
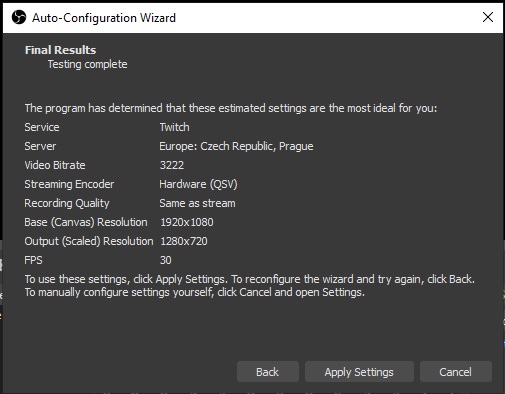
If you have a good PC and a bad Internet connection, you can think about rescaling to a lower resolution than the Base to reduce the band usage.
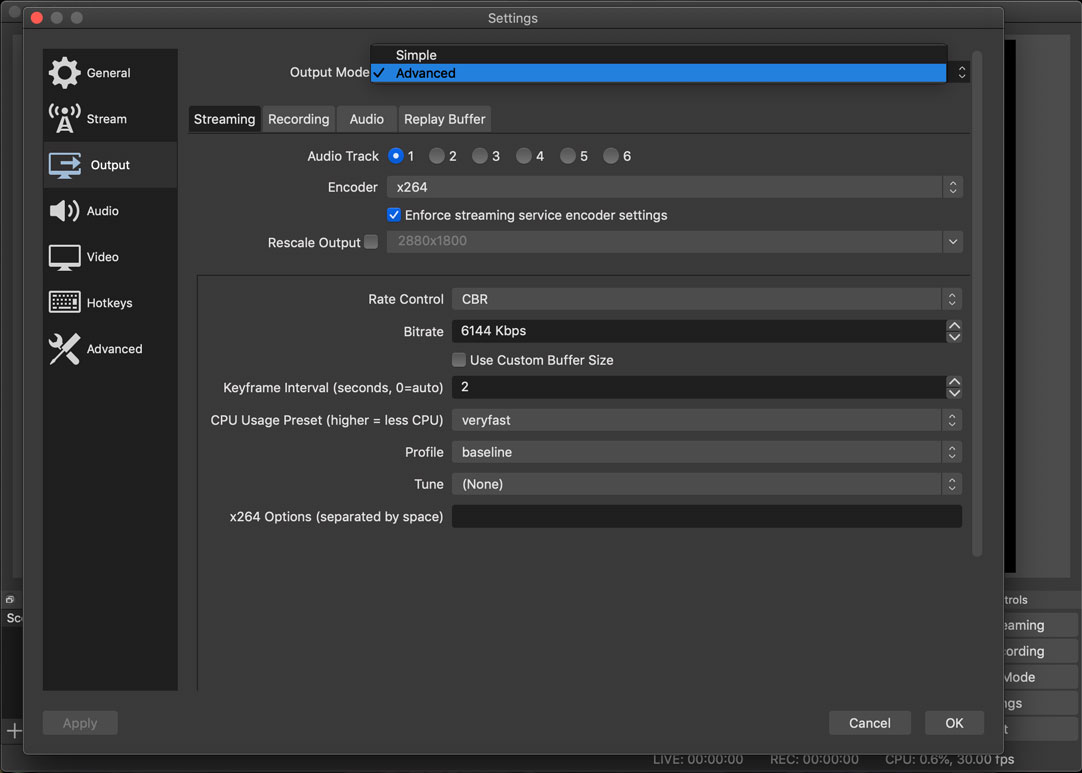
To have less workload on your PC keep in mind that you should have the same settings in Video section: the same resolution on Base and Output but if there is a glitch, reduce this resolution on both sides.Īs FPS we suggest something between 24 (speed) and 30 (quality), depending on your hardware. Each encoder has different settings: For NVIDIA NVENC (Preset) Now you will be wondering how to choose the right one for you. Encoder H.264 AVerMedia (c985) – similar to NVENC requires an external hardware but has some incompatibility with OBS.Apple VT H264 Software Encoder – similar to x264 but has some incompatibility sometime.Apple VT H264 Hardware Encoder – similar to QuickSync.H264/AVC Encoder (AMD Advanced Media Framework) – similar to NVENC.264 – Medium uses i3/4/5 Intel CPU graphic. 264 (new) – Best made for Nvidia RTX cards. Depending of your hardware there will be different options: Under the same Output menu, you will see Encoder. If you do not have hardware that supports hardware transcoding, or you want higher visual fidelity, choose the x264 option. This is because each platform uses different technology to bring streams to life. Choose EncoderĮach online video platforms come with different encoder setting requirements. Enabling hardware encoding will reduce CPU usage, but may result in slightly lower visual fidelity. In the Output Menu (2), select Advanced (3).ĭepending on your computer hardware, you may want to enable hardware encoding.Go to Settings (1) in the main interface.Choosing the best encoder configuration is important in order to stream with the best possible quality:


 0 kommentar(er)
0 kommentar(er)
